
We want to remove your device from the unsupported list. The is file contains important information about Boot Camp, including which devises are supported and which are not.Right click on it again and choose TextEdit.

Then move the duplicated ist into a safe area such as your Desktop. To duplicate it, right click on ist and select Duplicate. As we will be making some changes to that file, it's very important to make a backup of it for security purposes.Make sure you are able to read & right into it by following the same procedure as step 3.Now open the Contents folder and you should see the ist file.Once you have disabled it, repeat step 3 to disable permissions. Please see more information here on how to disable it. In case you were unable to change the permissions, it means that System Integrityis enabled for your Mac and you will need to manually enable it.There, you need to make sure that System and everyone are set to Read & Write allowing you to also make changes on these files.
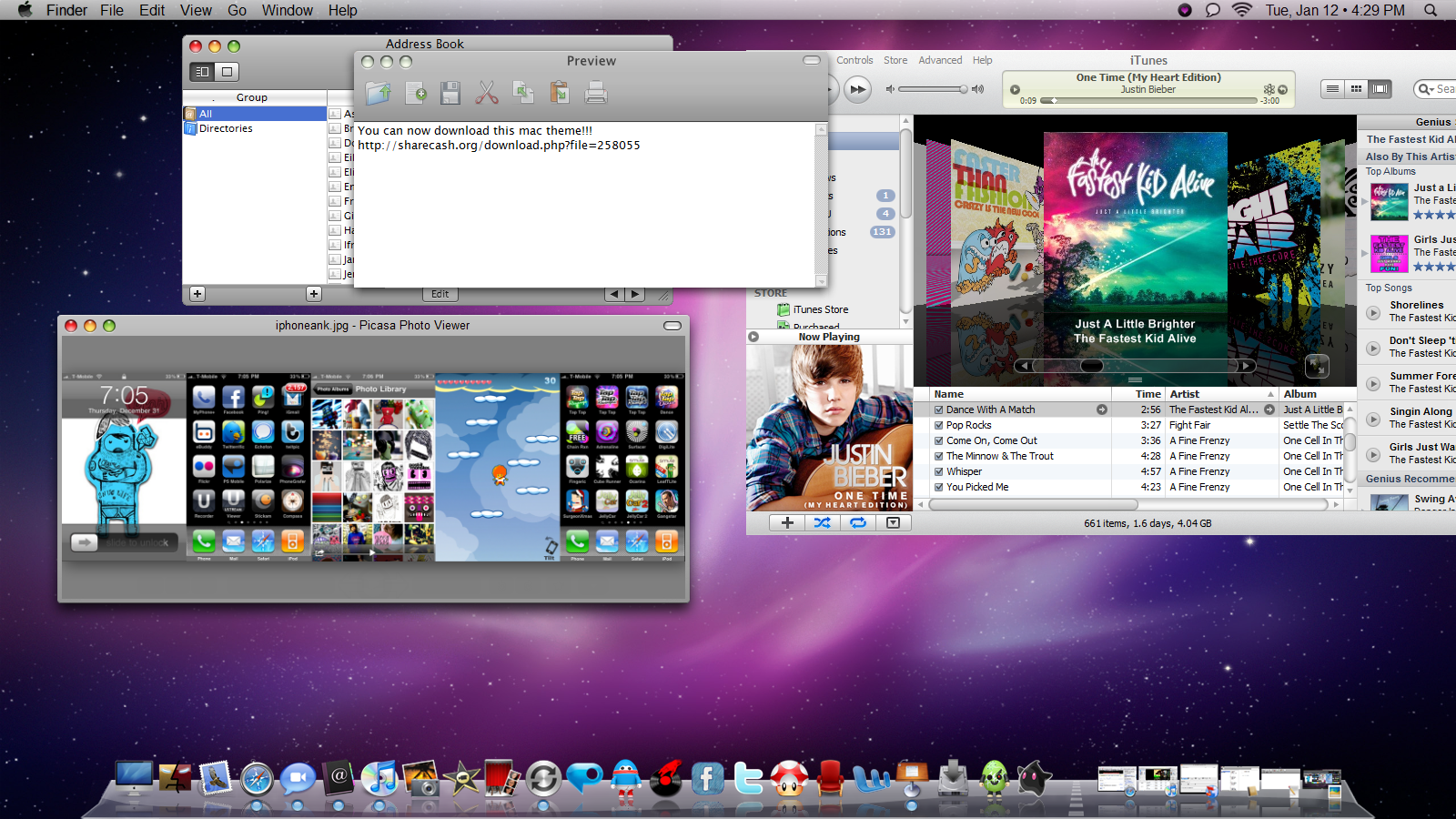
Scroll all the way down until you see the Sharing & Permissions section.To do that, right click on it and select Get info. For some users, you might not have the permission to manipulate any of its files, so we need to disable these permissions. A folder named as Contents will be displayed.Right click on it and select Show Package Content. Launch Finder, and then navigate to Applications > Utilities and you should see BootCamp Assistant there. Locate BootCamp Assistant from the Applications folder.USB stick - at least 8GB of free space.If BootCamp Assistant says that you Mac is not compatible, then this article will be your guide for today! If you own a newer Mac, you may find it easier to install Windows 10 by using BootCamp assistant. Note: Of course, while you may have an older Mac, it doesn't necessarily mean that you are not able to use BootCamp to install Windows 10 on your Mac. Please, take a look at the following video for more information about backing up your data.
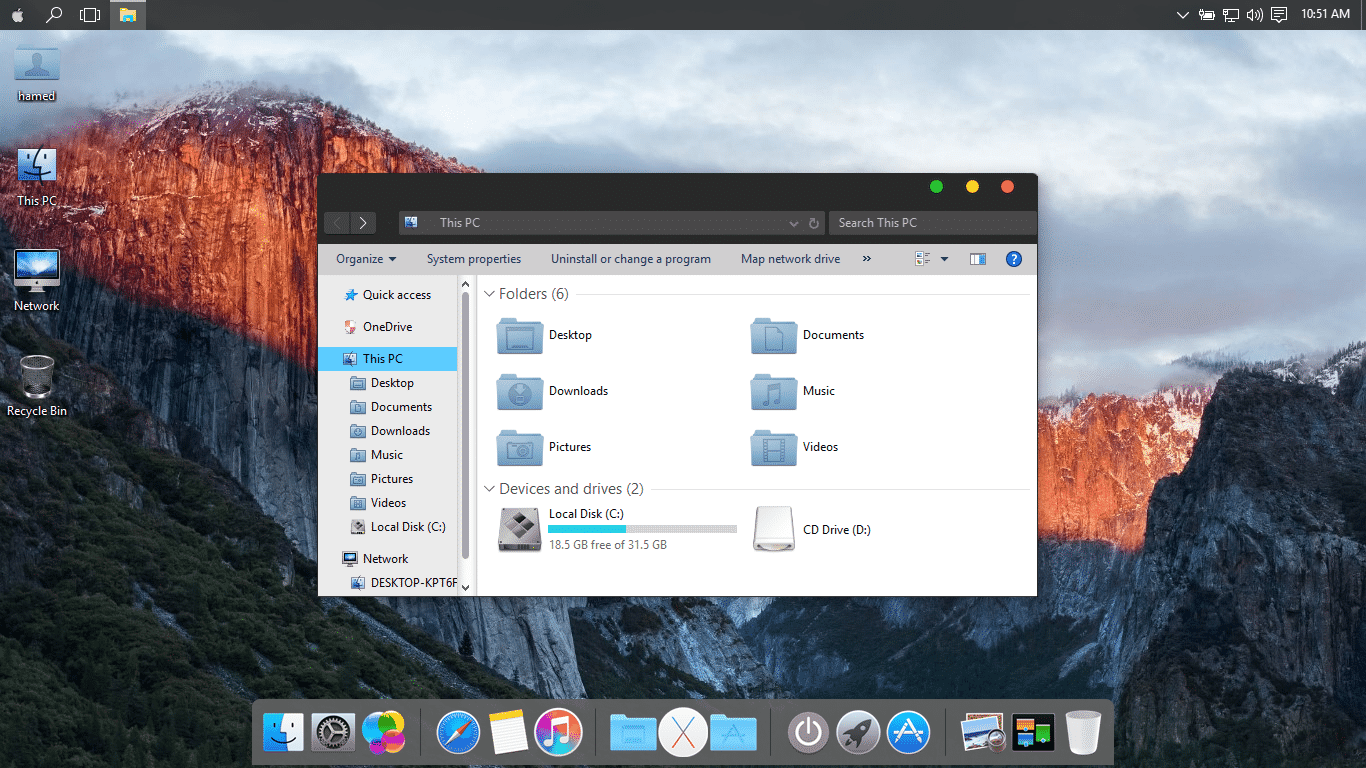


 0 kommentar(er)
0 kommentar(er)
